How to clear Firefox browser cache 0 0
in Web Browser
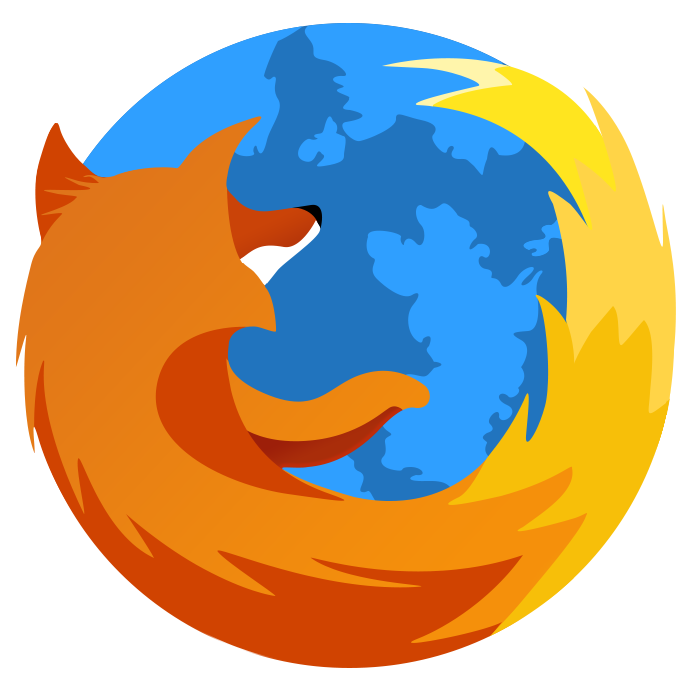
- Click the menu button
 and select .
and select . - Select the panel.
- In the Cookies and Site Data section, click .

- Remove the check mark in front of Cookies and Site Data.
- For more information about managing site data, see Manage local site storage settings.
- With Cached Web Content check marked, click the button.
- Close the about:preferences page. Any changes you've made will automatically be saved.
- Click the menu button
 and select .
and select . Select the panel and go to the History section.
- In the drop-down menu next to Firefox will, choose .

- Select the check box for Clear history when Firefox closes.

- Beside Clear history when Firefox closes, click the button. The Settings for Clearing History window will open.
- In the Settings for Clearing History window, put a check mark next to Cache.

- For more information on the other preferences, see Delete browsing, search and download history on Firefox.
- Click to close the Settings for Clearing History window.
- Close the about:preferences page. Any changes you've made will automatically be saved.
Tip: Here's another way to clear the Firefox cache:
Click the Library button , click and click . Next to Time range to clear, choose Everything from the drop-down menu, select Cache in the items list, make sure other items you want to keep are not selected and then click the button. See this article for details.
, click and click . Next to Time range to clear, choose Everything from the drop-down menu, select Cache in the items list, make sure other items you want to keep are not selected and then click the button. See this article for details.
Click the Library button
 , click and click . Next to Time range to clear, choose Everything from the drop-down menu, select Cache in the items list, make sure other items you want to keep are not selected and then click the button. See this article for details.
, click and click . Next to Time range to clear, choose Everything from the drop-down menu, select Cache in the items list, make sure other items you want to keep are not selected and then click the button. See this article for details.Automatically clear the cache
You can set Firefox to automatically clear the cache when Firefox closes: